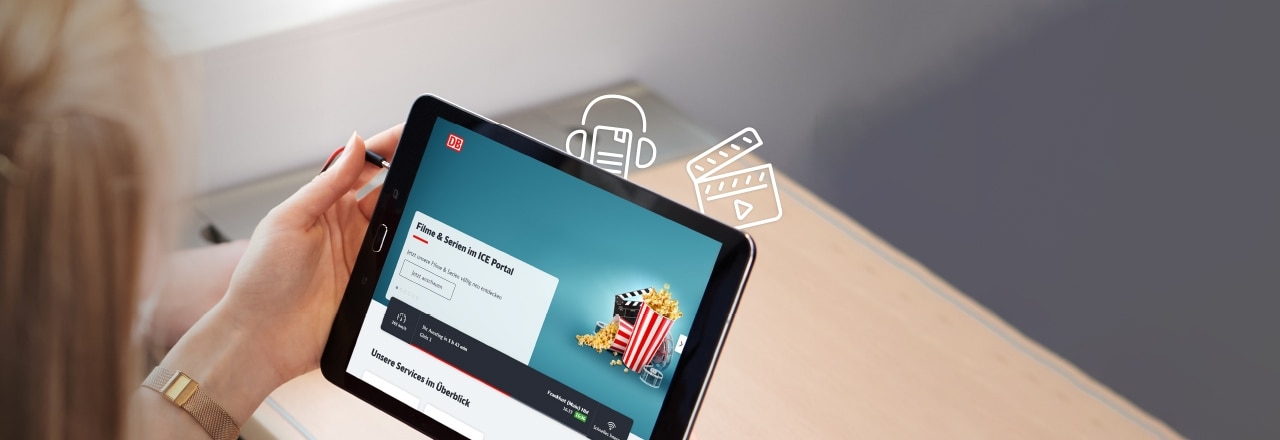ICE Portal: Services & top entertainment
A wide range of services await you on the ICE Portal, e.g. up-to-date information on your journey and connections, the digital menu and our Komfort Check-in. You will of course also find a wide range of entertainment here, including films & series, exciting audio books & podcasts, various magazines & daily newspapers, games and much more. You can use the ICE Portal on board all ICE trains when connected to the wifi.
Note: The ICE Portal can only be accessed on ICE trains when connected to the wifi! Simply connect to the wifi, select WIFIonICE and enter ICEportal.de.
How to use the ICE Portal
Frequently asked questions about the ICE Portal
- Connect your device to "WIFIonICE" on ICE train.
- On most devices, a login page will then open automatically. On this page, click to accept the General Terms and Conditions (GTC) and confirm by clicking on "Browse now for free". If you are not automatically directed to the login page, please enter "Login.WIFIonICE.de" in your browser.
- Once connected, you can open the ICE Portal by clicking on "Continue" on the browser page or by entering "ICEportal.de" in your browser.
You can only use the ICE Portal if you are connected to the wifi on ICE trains. The ICE Portal content is retrieved from a hard disk on the train, so your data allowance will not be affected.
The ICE Portal is available on all ICE trains.
A window opens up from the "Reiseplaner" on the black train progress bar on the home page, showing the route of the current journeys. You can then select a station on the route to get off at or make a connection. You can also view your connections at the selected station.
The black train progress bar, which is located on the home page or at the top of the screen when you are browsing the portal, always provides you with the relevant information about your journey. In addition to the speed of the train, the next stop and the map with the current position of the train, you can also select your stop and your connections here. In the event of any delays, you will receive a notification as to whether you will still reach the selected connecting train.
If you are using a smartphone with the Android operating system, you will not be automatically redirected to the ICE Portal after connecting to the train wifi due to the operating system. Therefore, you must enter "ICEportal.de" in your browser after connecting to the wifi.
The "iCloud Private Relay" function from iOS 15 is intended, among other things, to ensure anonymous browsing on the internet. On the train, however, this function prevents your device from connecting to the ICE Portal.
This function should be deactivated for the duration of use of the ICE Portal. You can check whether the function is switched off under "Settings" ⇒ "Apple ID" ⇒ "iCloud" ⇒ "Private Relay".
The digital on-board catering service offers 1st class travellers on ICE trains the possibility to order food and drink to their seat digitally via the ICE Portal. You can also place your order with the 1st class service staff or visit the dining car or bistro car.
Passengers in 2nd class can use the digital menu on the ICE Portal to find out about the food and drink available on the train. We are happy to take orders personally in the dining car or bistro car.
After you have placed your order, you will first receive a message that your order has been sent to the staff. Close the information box and wait for an update on your order on the overview page.
Keep the ICE Portal open in your browser until a message appears telling you that your order is being prepared. You can use the other services on the ICE Portal or visit other internet pages in a separate browser window while you are waiting for confirmation. You can retrieve your order summary at any time during this period.
When the ordering service is activated, a shopping basket symbol appears directly next to each item which you can use to place the products in the shopping basket. The shopping basket is then displayed at the top of the screen under the travel information. Click on it to navigate to the shopping basket and complete your order.